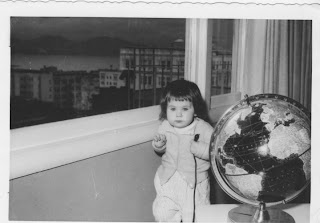Saturday, August 14, 2004
How to Search the CCA Library Computer Catalog - Draft
Some Background
The catalog is a record of everything in the library. In the bad old days it lived on little cards in wooden drawers – known as the “card catalog”. Today in most civilized societies it lives on a computer in a piece of database software. At CCA, this piece of software is called Library 1.7. It is advertised as being appropriate for churches and schools and is relatively inexpensive. It was purchased and had at least 600 entries before I, the librarian signed on to the project. I point this out so that those familiar with other library catalogs and those familiar with software will realize that I am aware of many of the flaws of this system. But we will work with what we have now and plan appropriately for the future.
At CCA, the catalog software is started up automatically upon power – up; you don’t need to select it. Following are instructions for powering up the system.
Powering up the Computer to get to the catalog
Plug in the computer; this means plug in the white adapter that has 3 power cords going into it. This means power is now going to the monitor (the TV like screen) ; the actual computer (the beige box to the right of the monitor on the short cabinet) and the printer.
Turn on the computer by pressing the oval button under the green Intralink symbol.
This will cause a bunch of numbers and codes to display on the monitor as it goes through its powering up sequence. You can ignore this usually (unless ERROR comes up; see end of document; don’t worry it -looks scarier than it really is.)
[Pink is the name of the window; gray is the button/choice to be selected/clicked - this color code was lost when I pasted this document into the blog - will re-do in later drafts. wf]
Green intralink background; desk top is beginning to be displayed
Enter network password window
Don’t need to enter anything; just click on OK
Microsoft networking window
No domain server was available to blah blah, just click on OK
Icons will come up on desktop , overlayed by Library 1.7 Window w/in a window
Click on File in upper lefthand corner
This will open new window; click on Open (Existing Library)
Opening Lbrary 1.7 Database window
On left side click on lib .l17; then click OK
This will bring up the default screen; a full record of the first book in alphabetical order by Title. This screen has all the buttons and tool bars we use. Exploring the catalog only requires the Search or the Find buttons on the tool bar. Avoid the other buttons; a misstep with one of them can cause a catalog record to be altered or even deleted.
How to Search Catalog
Use the Find button (not Search – that is more complicated)
Find Records by beginning portion of Any Field
The simplest way to find is to type in the word you are looking for in the white box on top and then select and click Any Field in the box underneath. Then click the Find It button on the top right side. The results will come up the bottom half of the screen. Double Clicking on a result will give you the full record for that selection.
There are actually 22 different fields you can search, for example the author, title, media type and so on. Right now our library collection is small enough, that doing a find on the Any Field choice is probably the quickest way to get what you want. Advanced gets you some trickier options in this Find feature.
If you want to look for words in more than one field at a time, that is when you use the Search button (rather than Find). Clicking on Search brings up a window with 3 options – to search you want to choose Set Search Options. You might want to use this feature to get an idea of the age of our science books. Here you’d scroll to Science in Subject 1 and type in 1995 in the Copyright box. Then in the gray box, you’d select Greater Than. This will then search for all Science books newer than 1995. Of our total science books in the catalog today(8/9/2004), 7 out of 35 are newer than 1995.
A key thing about looking for Subjects in Search mode is that you can’t type in the subjects you want into the Subject box; you have to scroll to one that is already used by the catalog. If you don’t know what subjects are already in the system, click on the arrow to the right of the box and scroll through the choices, clicking on your selection.
This restriction also extends to the Publisher and the media type (book, CD, etc.)
You will find as you scroll through the choices that there are entries that look similar. Some of these are mis-spellings which have yet to be corrected. It is good to take note of similar but misspelled words when you want to find absolutely everything on a certain subject. For example, as of 8/9/04, there are two subject entries for Volcanoes: Volcanoes – Fiction, and Volcanos. Even if you want non-fiction, it would be wise to look at the Fiction entry: our data entry is less than perfect and a less experienced volunteer may have assigned the wrong classification Fiction to Non-fiction. As time goes on and we have entered the first round of donations (still over 500 to go as of 8/9/2004), then we will go back and correct the older entries that have errors.
Powering off the Computer
If you are done searching and there is no one else in line to use the system you need to turn off the system and unplug it. Currently (8/9/2004) we are using 3 prong adapters to plug into the building electrical system plus we have no surge protectors. This is not exactly the safest way to keep computers running – so we shut them off and take them offline whenever they are not in use.
To shut down, click on File on upper left hand corner, click on Close.
Backup File? Window
Click on No
Library 1.7
Click on OK
On bottom of Screen, click on Start
Click on Shut Down
Shut Down Windows window
Choose Shut down the computer?
And click on Yes
Screen will go dark; once all is quiet, unplug the 3 plug adapter from the wall.
Thanks. WF
ERROR
This comes up sometimes during power-up. I won’t go thru an explicit debugging operation here; I will just give you some quick fixes.
-hit the key it is requesting; if no response
-make sure all connections on back of computer and plugs are in securely and then
-redo the power up; if no response
-leave me a note about what went wrong and what you were wanting; take a deep breath and step away; I will fix it ASAP and get you what you were looking for.
permanent link
The catalog is a record of everything in the library. In the bad old days it lived on little cards in wooden drawers – known as the “card catalog”. Today in most civilized societies it lives on a computer in a piece of database software. At CCA, this piece of software is called Library 1.7. It is advertised as being appropriate for churches and schools and is relatively inexpensive. It was purchased and had at least 600 entries before I, the librarian signed on to the project. I point this out so that those familiar with other library catalogs and those familiar with software will realize that I am aware of many of the flaws of this system. But we will work with what we have now and plan appropriately for the future.
At CCA, the catalog software is started up automatically upon power – up; you don’t need to select it. Following are instructions for powering up the system.
Powering up the Computer to get to the catalog
Plug in the computer; this means plug in the white adapter that has 3 power cords going into it. This means power is now going to the monitor (the TV like screen) ; the actual computer (the beige box to the right of the monitor on the short cabinet) and the printer.
Turn on the computer by pressing the oval button under the green Intralink symbol.
This will cause a bunch of numbers and codes to display on the monitor as it goes through its powering up sequence. You can ignore this usually (unless ERROR comes up; see end of document; don’t worry it -looks scarier than it really is.)
[Pink is the name of the window; gray is the button/choice to be selected/clicked - this color code was lost when I pasted this document into the blog - will re-do in later drafts. wf]
Green intralink background; desk top is beginning to be displayed
Enter network password window
Don’t need to enter anything; just click on OK
Microsoft networking window
No domain server was available to blah blah, just click on OK
Icons will come up on desktop , overlayed by Library 1.7 Window w/in a window
Click on File in upper lefthand corner
This will open new window; click on Open (Existing Library)
Opening Lbrary 1.7 Database window
On left side click on lib .l17; then click OK
This will bring up the default screen; a full record of the first book in alphabetical order by Title. This screen has all the buttons and tool bars we use. Exploring the catalog only requires the Search or the Find buttons on the tool bar. Avoid the other buttons; a misstep with one of them can cause a catalog record to be altered or even deleted.
How to Search Catalog
Use the Find button (not Search – that is more complicated)
Find Records by beginning portion of Any Field
The simplest way to find is to type in the word you are looking for in the white box on top and then select and click Any Field in the box underneath. Then click the Find It button on the top right side. The results will come up the bottom half of the screen. Double Clicking on a result will give you the full record for that selection.
There are actually 22 different fields you can search, for example the author, title, media type and so on. Right now our library collection is small enough, that doing a find on the Any Field choice is probably the quickest way to get what you want. Advanced gets you some trickier options in this Find feature.
If you want to look for words in more than one field at a time, that is when you use the Search button (rather than Find). Clicking on Search brings up a window with 3 options – to search you want to choose Set Search Options. You might want to use this feature to get an idea of the age of our science books. Here you’d scroll to Science in Subject 1 and type in 1995 in the Copyright box. Then in the gray box, you’d select Greater Than. This will then search for all Science books newer than 1995. Of our total science books in the catalog today(8/9/2004), 7 out of 35 are newer than 1995.
A key thing about looking for Subjects in Search mode is that you can’t type in the subjects you want into the Subject box; you have to scroll to one that is already used by the catalog. If you don’t know what subjects are already in the system, click on the arrow to the right of the box and scroll through the choices, clicking on your selection.
This restriction also extends to the Publisher and the media type (book, CD, etc.)
You will find as you scroll through the choices that there are entries that look similar. Some of these are mis-spellings which have yet to be corrected. It is good to take note of similar but misspelled words when you want to find absolutely everything on a certain subject. For example, as of 8/9/04, there are two subject entries for Volcanoes: Volcanoes – Fiction, and Volcanos. Even if you want non-fiction, it would be wise to look at the Fiction entry: our data entry is less than perfect and a less experienced volunteer may have assigned the wrong classification Fiction to Non-fiction. As time goes on and we have entered the first round of donations (still over 500 to go as of 8/9/2004), then we will go back and correct the older entries that have errors.
Powering off the Computer
If you are done searching and there is no one else in line to use the system you need to turn off the system and unplug it. Currently (8/9/2004) we are using 3 prong adapters to plug into the building electrical system plus we have no surge protectors. This is not exactly the safest way to keep computers running – so we shut them off and take them offline whenever they are not in use.
To shut down, click on File on upper left hand corner, click on Close.
Backup File? Window
Click on No
Library 1.7
Click on OK
On bottom of Screen, click on Start
Click on Shut Down
Shut Down Windows window
Choose Shut down the computer?
And click on Yes
Screen will go dark; once all is quiet, unplug the 3 plug adapter from the wall.
Thanks. WF
ERROR
This comes up sometimes during power-up. I won’t go thru an explicit debugging operation here; I will just give you some quick fixes.
-hit the key it is requesting; if no response
-make sure all connections on back of computer and plugs are in securely and then
-redo the power up; if no response
-leave me a note about what went wrong and what you were wanting; take a deep breath and step away; I will fix it ASAP and get you what you were looking for.
permanent link